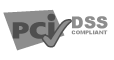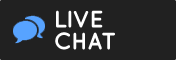- Partners
- Resellers
- Affiliates
- • Banner Ads
- • Sign Up
Honolulu, HI 96813
Phone 808-544-0387
Seattle, WA 98168
Phone 206-438-5887
McLean VA, 22102
Phone 571-282-6387
Springfield, VA 22151
Phone 703-564-9887
NYC, NY 10038
Phone 888-354-6128