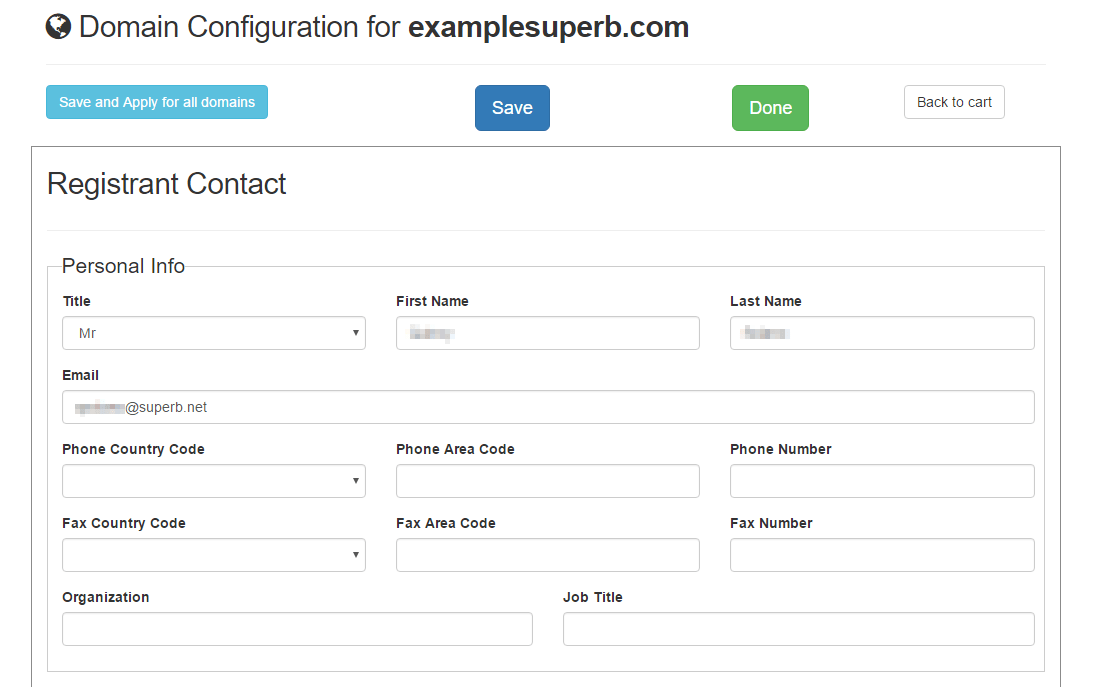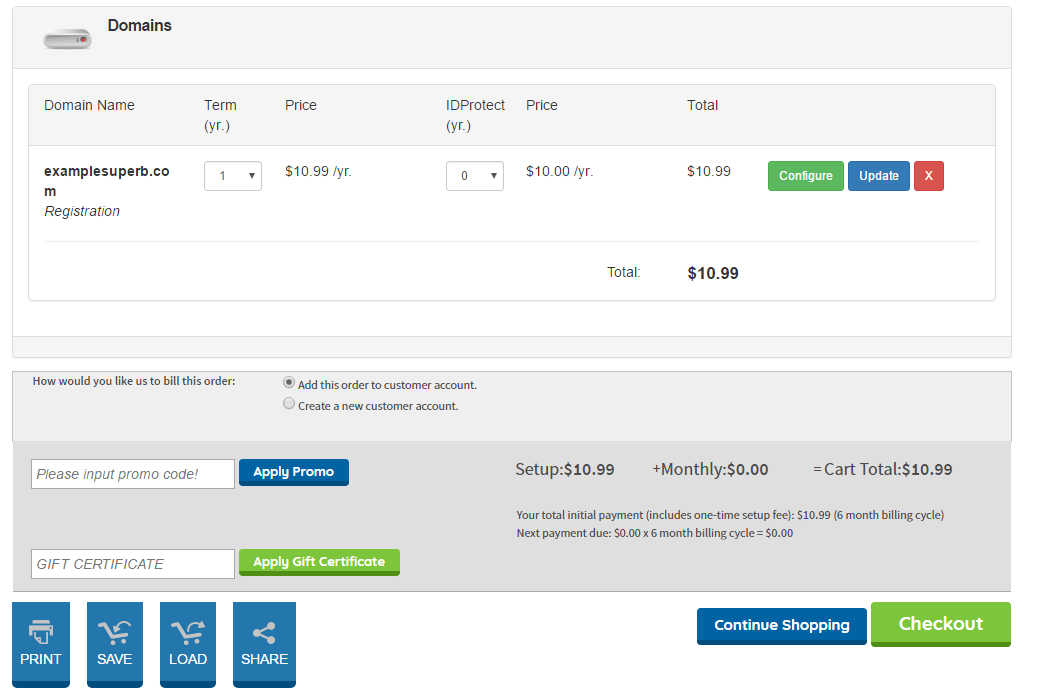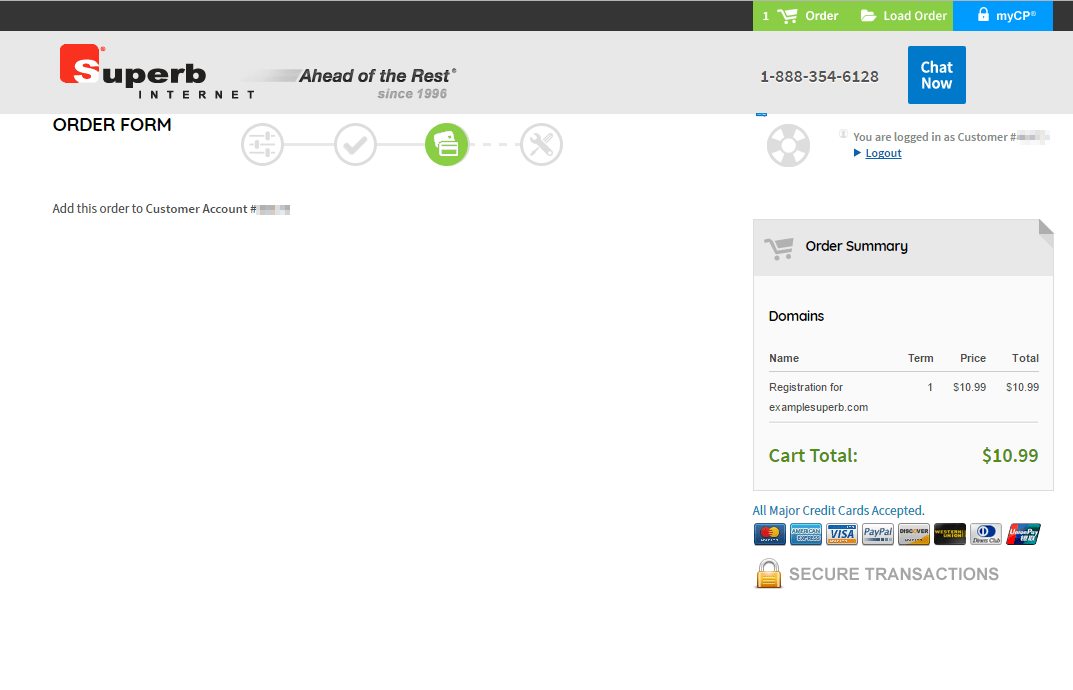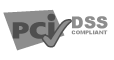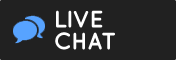How to obtain a Transfer Authorization ( EPP ) Code
This article describes how to obtain a transfer Authorization Code (Auth Code) for .com, .net, .org, .info, .us, .biz and .name domain names from the most common registrars. Perform a whois search on the domain name you wish to transfer. Look at the registrar field. This whois field will list your current domain name registrar. Simply follow instructions listed below for that particular registrar to obtain your domain name's authorization code.
1.How to obtain a Transfer Authorization ( EPP ) Code
If you want to transfer your .com, .net, .biz, .us, .org or
.info domain, you will need to contact your current registrar and request
the domain's Authorization Code (also referred to as an auth code, Authinfo
code or an EPP code). An authorization code is usually a 6- to 16-character
code assigned by the registrar. Authorization codes are basically a password
for the domain serving as an extra security measure. The auth codes ensure
that only a domain owner can make domain name transfers. The Registry
requires the Auth Code so for .COM, .NET, .BIZ, .US, .ORG, and .INFO domains you will not
be able to continue a transfer until you are able to get the Authorization
Code from your current registrar.
2.Registrar Specific Instructions
This article describes how to obtain a transfer Authorization Code (Auth Code)
for .com, .net, .org, .info, .us, .biz and .name domain names from the most common registrars.
Perform a whois
search on the domain name you wish to transfer. Look at the registrar
field. This whois field will list your current domain name registrar. Simply
follow instructions listed below for that particular registrar to obtain your
domain name's authorization code.
Don't see your registrar listed? Check any help or
knowledge base available on your current registrar's site. If your registrar
doesn't have a an article on Authorization Codes or Auth Codes,
email your existing registrar's customer support from
the domain's administrative contact address and request your Authorization
Code or Auth Code for a particular domain name. If you are told a .ORG, .BIZ,
.INFO, .US or .NAME domain name does not have an authorization code, then the
registrar is mistaken. Be persistent! Registrars are contractually required
to provide auth codes upon registrant request. If you still
can't get any where with your current registrar please contact
us. We'd be happy to help.
Registrars
4Domains.com - For this registrar, Auth Code is simply your domain management password.
Address Creation -
Email technical support at support@addresscreation.com from
domain's administrative contact email address requesting domain's Authorization
Code.
AIT Domains -
Send a transfer request via an online support ticket initiated at http://aitdomains.com/tickets.htm. Request
that they send domain's Authorization Code.
AW Registry -
Email registration support at support@awregistry.net from
domain's Administrative email address requesting a domain's Authorization
Code.
BulkRegister.com -
Email domainsupport@bulkregister.com from domain's ‘Admin’ contact.
If reseller is listed as ‘Admin’ contact, call or email reseller
and ask for your domain's Authorization Code (Auth Code).
DirectI
Login to Control Panel at http://manage.directi.com/customer
Go to Domains » Search » Domain Registration Search, and search
for domain name that you wish to transfer away.
In the Orders List View that appears, click on the Domain Name.
On the next page you would find the "Domain Transfer Secret" which
is what Directi calls the Authorization Code.
DirectNIC Login into account at https://secure.directnic.com/myaccount/.
Submit a Trouble Ticket requesting domain's Authinfo code. Authorization code
is usually first three letters of a domain and the domain id (available by
searching for your domain at Registry operator's whois site).
Domain Monger -
Create a support ticket at http://manage.domainmonger.com/contactus.html requesting
your domain's Authorization Code (Auth Code).
Dotster
- Log into your account at http://www.dotster.com.
- From the Quick List, click on the Domain Name you wish to transfer
- Scroll down to bottom of Domain Detail Page, click "Request
Transfer Authorization Code" link to obtain the Auth code. It will
be sent to domain's administrative contact email address within minutes.
EnCirca EnCirca requires registrants to set the auth code themselves. To set an auth
code, simply login to your account at https://www.encirca.biz/myaccount/ and
modify the domain by selecting the 'modify domain'.
Enter your desired auth code into "Authorization Info" box, select
'continue' and then 'commit' to save your changes.
Enom
- Login to eNom account at http://www.enom.com/Login.asp
- Choose menu option DOMAINS, my domains
- Click on the link for specific domain name that you wish to work with which
brings up the domain control panel.
- On domain control panel, scroll down to UTILITIES, click » Contact/WhoIs Information option.
- At the bottom of the contact info page you will see the domain name authorization key.
If you do not have a direct eNom account, contact your reseller to
obtain a domain's Authorization Code. If reseller's name is unknown,
go to the eNom "help" page at http://www.enom.com/help/ and
enter your domain name in the "Reseller Information Retrieval Tool."
GoDaddy.com
1. Log in to your Account Manager.
2. In the My Products section, click Domains.
3. Click the domain for which you want to retrieve the authorization code.
4. In the Authorization Code field, click the Send by Email hyperlink.
5. Click OK.
6. Click OK again. The code will be sent to the e-mail on file with GoDaddy.
iPower
1. Go to manage.opensrs.net and enter your Domain Name, Username and Password to your iPower web account.
2. Go down to Domain Locking and disable locking
3. Then click on Domain Extras and you will be presented with the EPP or authorization code.
Joker.com
- Log in at http://www.joker.com.
- Browse to the service
zone for a domain.
- Request "AUTH-ID"
Melbourne IT Go to the PASSWORD RECOVERY page and enter your domain name. The EPP Code will be emailed to the admin contact.
Names4Ever Transfer Auth Code is your Names4Ever.com account password.
NamesDirect
- Log into account at http://www.namesdirect.com/manage/.
- In the Quick List, click on the domain name you wish to transfer.
- Scroll down and click "Request Transfer Authorization Code" link near page
bottom to obtain domain's Auth code. It will be emailed directly to domain's
administrative email address.
NameScout Send an email message to service@namescout.com from
the domain owner's email address as it appears in their records (consult Whois).
In the request, list your domain names and ask that your
authorization codes be sent.
NameSecure Please contact NameSecure
Customer Service with a list of your domain names requesting they provide
your domain authorization codes.
NameZero
- Log into account at http://www.namezero.com/login.php.
- Click on the Domain Name you wish to transfer.
- On Domain Detail page, scroll down to bottom and click "Request Transfer
Authorization Code" to obtain domain's Auth code. It will be e-mailed to the
domain's administrative email address on file.
Network Solutions Call Network Solutions 24 hour support line at (888) 642-9675. Request the
Authorization Code for a particular domain. They will send authorization code
to the domain's ‘Admin’ contact
email address.
Register.com Login to your account at http://mydomain.register.com/.
Within Account Management, click on a Domain Name to view its details. It's Auth
Code is listed on the domain details page.
Stargate Login to your account at https://www.stargateinc.com/us/account/login.asp.
Click on the link "Get AuthInfo Code."
Tucows -
Auth code located in account within the Domain Details at http://manage.opensrs.net.
Obtain Username and password from reseller.
Verio -
Request your domain's Authorization Code by sending an email to domreg@verio-hosting.com from ‘Admin’ contact.
They
will send the Auth Code.
[TOP]


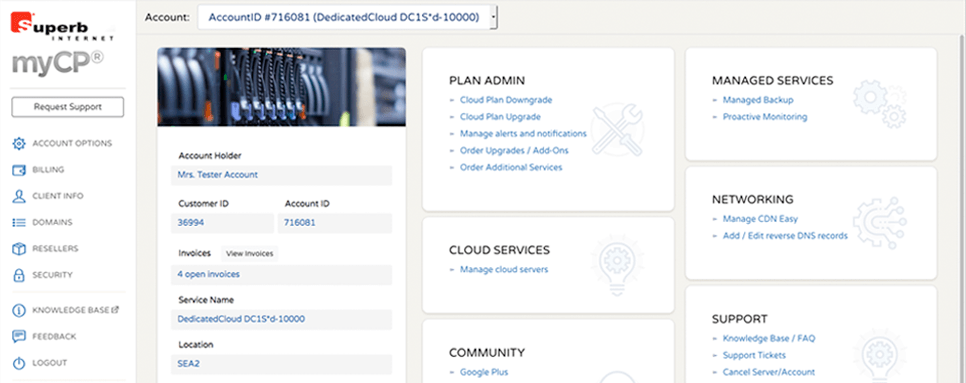
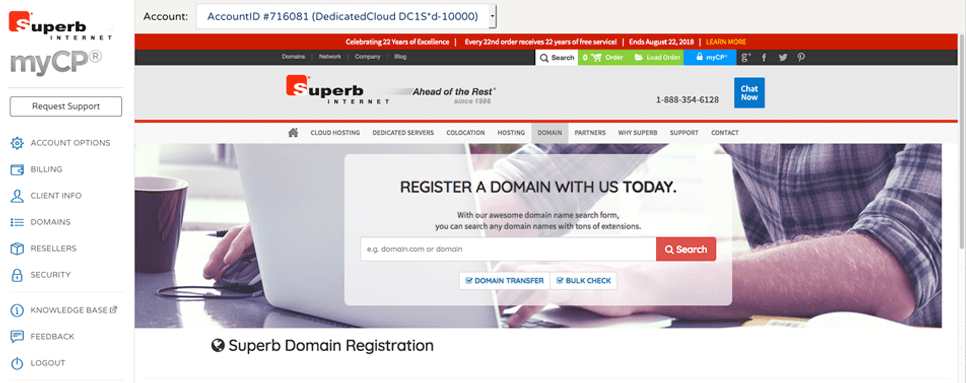
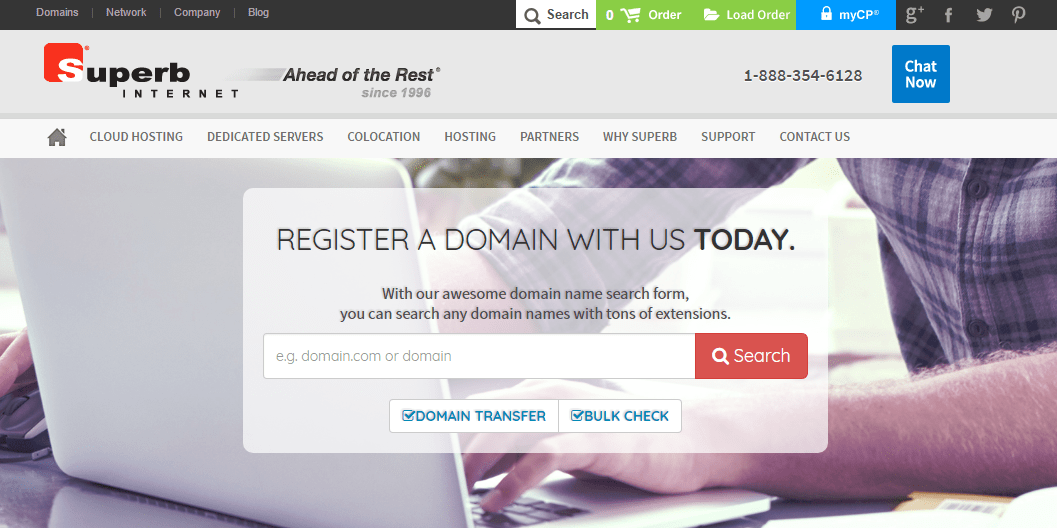
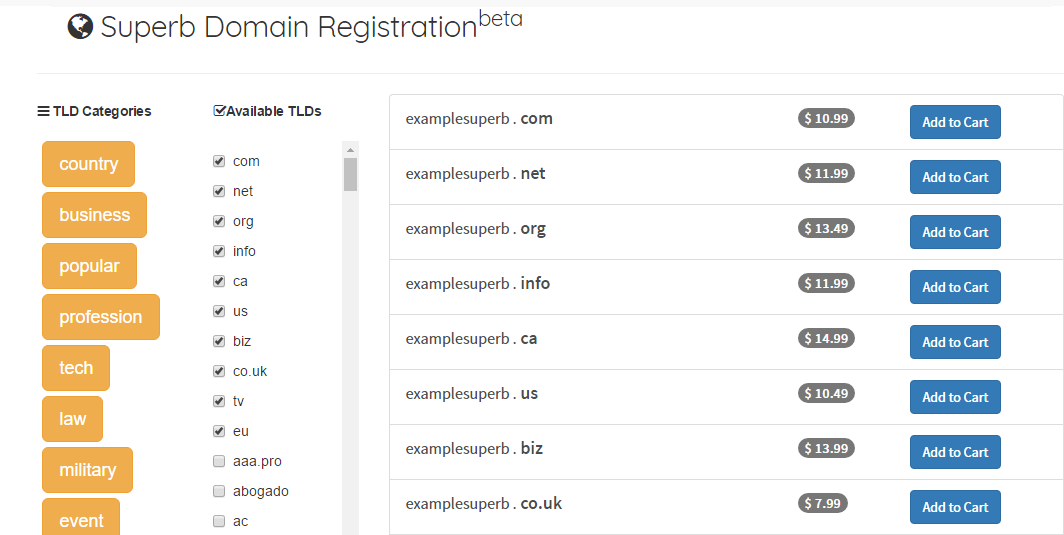
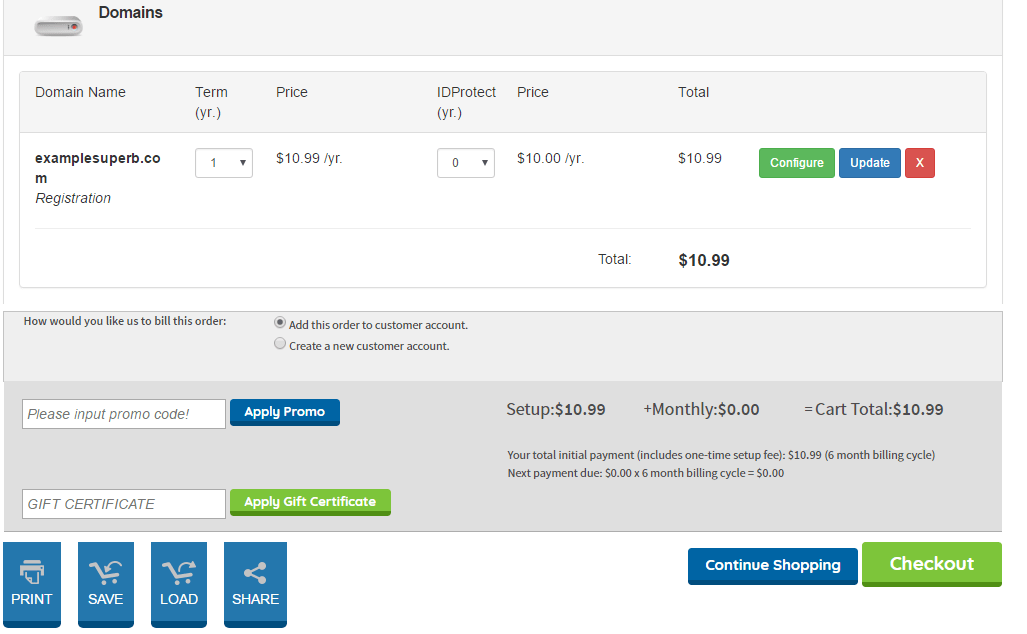
 is a link that lets you edit or update the information used to register the domain (DNS information, contact information, technical contact, etc.). The information available to the public (via a WhoIs lookup) will vary depending on whether or not the ID Protect option is selected. If you do not update or edit the information, the default information for the registration will be the information you used to create your account. If you see the red/burgundy 'P' icon, it means that information is required before you can complete the registration process for that domain.
is a link that lets you edit or update the information used to register the domain (DNS information, contact information, technical contact, etc.). The information available to the public (via a WhoIs lookup) will vary depending on whether or not the ID Protect option is selected. If you do not update or edit the information, the default information for the registration will be the information you used to create your account. If you see the red/burgundy 'P' icon, it means that information is required before you can complete the registration process for that domain.